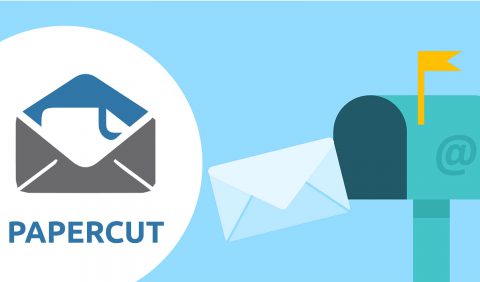Cuando administras una tienda Prestashop, a veces te encuentras con esta situación: quieres que aparezca un producto o por el contrario ya no aparece en la página de «Novedades».
Hay muchas razones:
- El producto se eliminó por error, por lo que tuvo que volver a crearlo y, por lo tanto, no es realmente nuevo.
- No tiene foto, es un pequeño accesorio insignificante … En fin realmente no tiene su lugar entre los nuevos productos que quieres destacar
- Al contrario, es un artículo que se vende muy bien y te gustaría poder ampliar el tiempo que pasará en esta página.
Sea cual sea el motivo, te enfrentas al mismo problema: imposible modificar este valor desde el back-office de Prestashop. Veremos cómo superar esta limitación.
Modificar la fecha agregada a la base de datos
Si tiene acceso al sistema de administración de la base de datos (generalmente PhpMyAdmin) y domina estas operaciones, puede cambiar la fecha de adición directamente en la base de datos.
Para ello, comience por ubicar el id del producto que desea modificar en la lista presente en el menú Catálogo > Productos. Es simple, es el número en la columna de la izquierda.
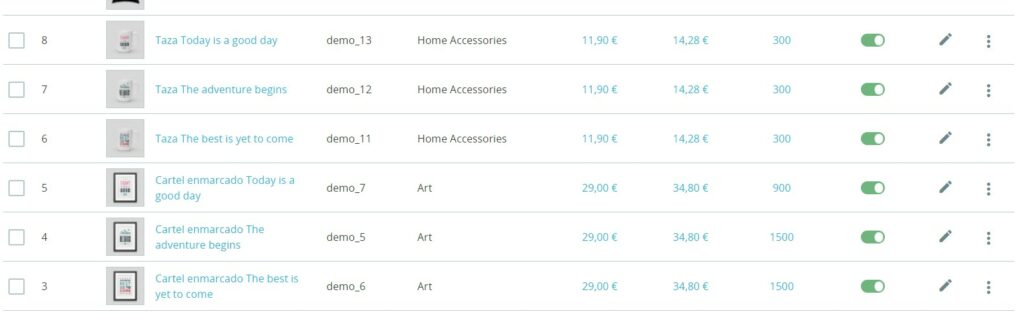
Luego abra la base de datos en PhpMyAdmin y vaya a la tabla product_shop. Haga clic en la pestaña «Buscar», ingrese el ID del producto y valide.
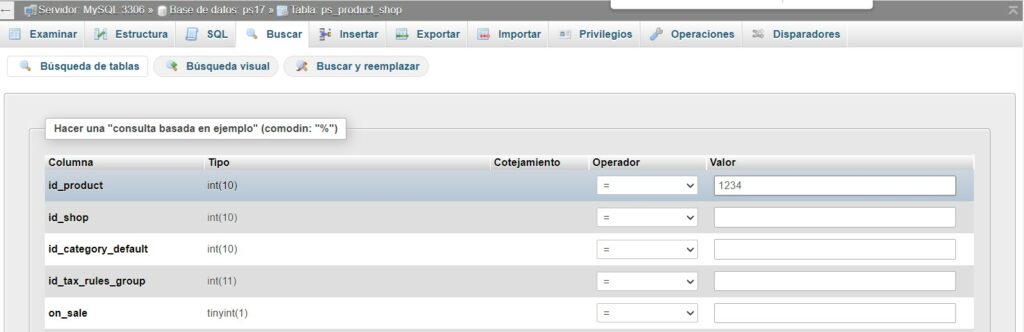
Busque la columna date_add, haga clic en la celda para mostrar el selector de fecha y úselo para cambiar el valor.
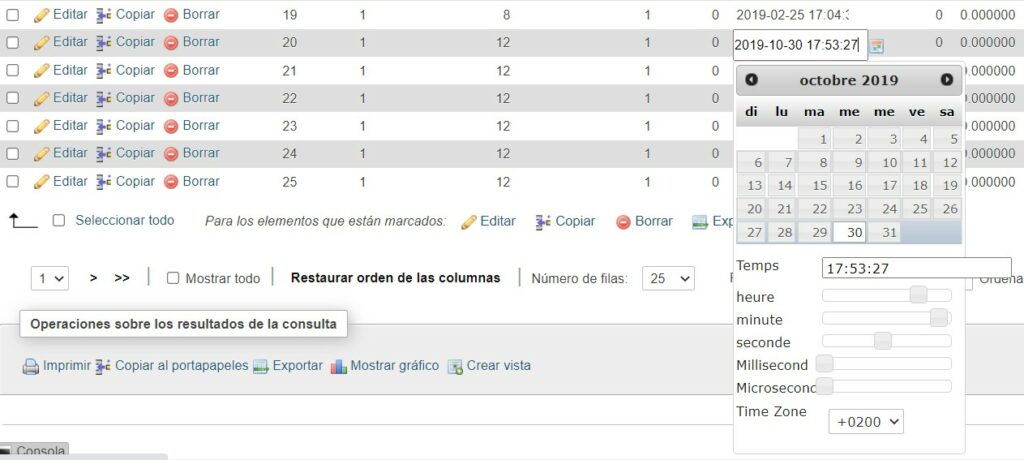
Si utiliza el modo «multitienda» de Prestashop, la búsqueda desde el id le dará varias líneas. Realice el cambio para todos los que desee, utilizando la columna id_shop para identificar la tienda.
Luego vaya a la tabla product para reproducir la misma manipulación (busque el producto a partir de su ID y luego modifique la fecha presente en la columna date_add).
Importante: si no tiene un buen conocimiento de PhpMyAdmin, o si no sabe cómo acceder a él, le recomendamos que utilice el segundo método que se explica a continuación. Por otro lado, para evitar sorpresas desagradables, le recomendamos que realice una copia de seguridad de la base de datos a través del menú «Base de datos > Respaldar BD» antes de realizar estas operaciones.
Utilice un módulo para modificar la fecha de creación del producto.
Si las operaciones descritas anteriormente te parecen complejas, o si simplemente quieres simplificar tu trabajo, también puedes utilizar un módulo para modificar muy fácilmente la fecha de creación del producto en Prestashop.
¡Qué bueno, tenemos lo que necesitas! Eso es realmente bueno, no es caro en absoluto, e incluso gratis para Prestashop 1.6 🙂
El funcionamiento es muy sencillo ya que el módulo añade un nuevo campo en el archivo-artículo (es decir, la página del producto, en la administración del sitio), como se puede ver en las capturas de pantalla de las pantallas siguientes.
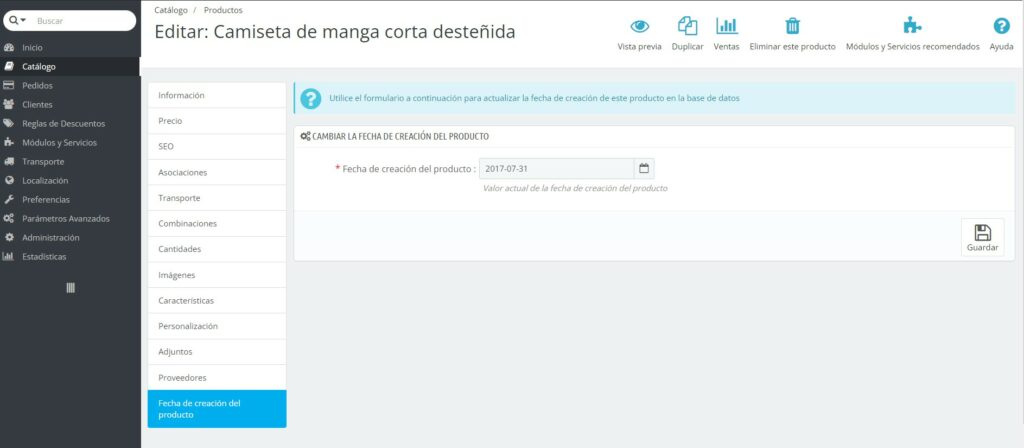
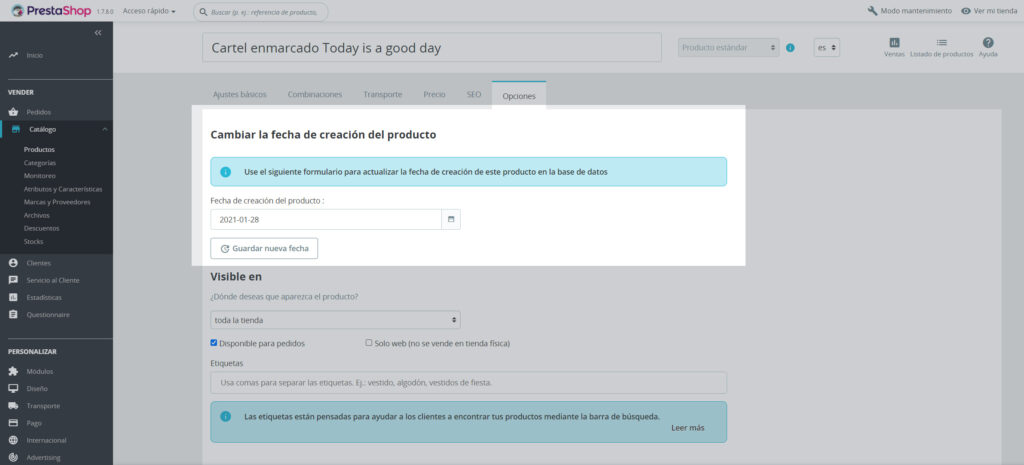
Para modificar la fecha de creación del producto solo tienes que hacer clic en el campo para mostrar el calendario (o «datepicker»), luego elegir la nueva fecha y guardar . Es así de simple.
Este módulo está disponible en nuestra tienda. No dude en hacer clic en el enlace siguiente para acceder a su página de descarga. Se ofrece la versión para Prestashop 1.6, y para 1.7 se ofrece a un precio muy bajo. En ambos casos, el módulo le será de gran utilidad.